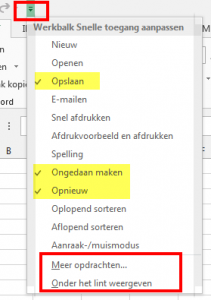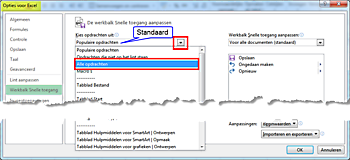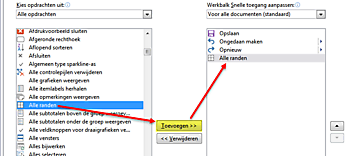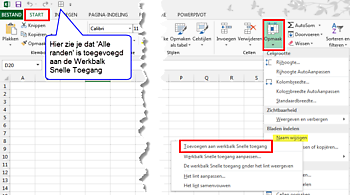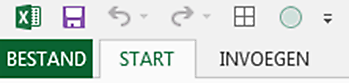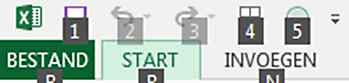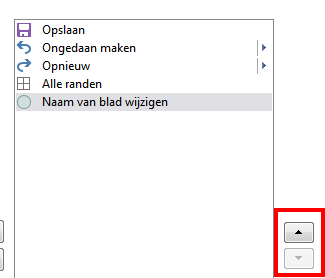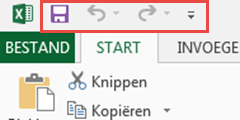Aanpassen Werkbalk Snelle Toegang
Aanpassen Werkbalk Snelle Toegang

Geschreven door:
Jan Bolhuis, 14 december 2014
Het aanpassen van de Werkbalk Snelle Toegang is een heel goed alternatief voor sneltoetsen omdat je daar opdrachten kunt plaatsten die je óf weinig gebruikt óf regelmatig gebruikt maar waarvoor geen of alleen maar een lastige sneltoets of ALT-combinatie beschikbaar is. In de Engelse versie wordt het ook wel de QAT genoemd, wat staat voor Quick Access Toolbar.
Sneltoetsen zijn sowieso verplichte kost die je aan je Excel arsenaal moet toevoegen. Behalve dat het bijdraagt aan een kleinere kans op RSI, werkt het natuurlijk vele malen sneller dan wanneer je je handen van het toetsenbord moet halen om vervolgens de muis te pakken en door verschillende menu’s, tabbladen of groepen moet klikken om de juiste opdracht uit te voeren.
Toch zijn er heel wat Excel gebruikers die dit niet toepassen. Ze zijn het zo gewend om met de muis te werken, ze vinden het lastig om al die combinaties (sneltoetsen) te onthouden of….. Vul zelf maar in.
Valkuil
De grootste valkuil waarin je kunt stappen is om in één keer heel veel sneltoetsen te willen onthouden.
Als ik je nu vertel dat wetenschappelijk is onderzocht en bewezen dat een mens maar ongeveer 4 tot 7 dingen kan onthouden (er zijn natuurlijk uitzonderingen) dan kun je je voorstellen dat het niet lukt om meteen 10 of meer sneltoetsen te onthouden.
Mijn advies is altijd om met twee of drie te beginnen en dan ook nog dié sneltoetsen die je in bijna alle programma’s kunt gebruiken. Dus niet alleen in Excel maar ook in Word, PowerPoint, Outlook en zelfs op een webpagina.
Bijvoorbeeld:
- Ctrl + B (Vet);
- Ctrl + X (Knippen);
- Ctrl + C (Kopiëren) en
- Ctrl + V (Plakken).
Gebruik ook alleen maar sneltoetsen voor die opdrachten of functies die je vaak (dagelijks) gebruikt.
Het heeft geen zin om een sneltoets te gaan leren voor iets wat je misschien maar één of twee keer per maand gebruikt. Daarvoor kun je heel eenvoudig de Werkbalk Snelle Toegang inzetten.
De Werkbalk Snelle Toegang
De Werkbalk Snelle Toegang bevindt zich linksboven in de menubalk van Excel en ziet er standaard zo uit:
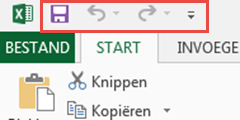
Dit is de standaard werkbalk snelle toegang in Excel 2010 en 2013
Het leuke van de Werkbalk Snelle Toegang is, dat je het naar je eigen wensen kunt aanpassen.
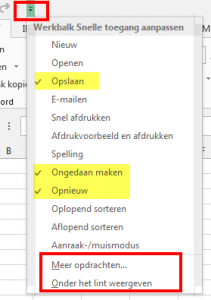
Dit is het standaard pulldown-menu van de Werkbalk Snelle Toegang
Door op het pulldown-menu te klikken zie je onmiddellijk welke drie opdrachten er op de Werkbalk Snelle Toegang staan. Je herkent dat aan het vinkje. Door een vinkje weg te halen of bij een andere opdracht een vinkje te activeren, kun je dus de Werkbalk Snelle Toegang naar eigen wens aanpassen.
Ik adviseer je om goed na te denken over welke opdrachten je op je Werkbalk Snelle Toegang gaat toevoegen omdat ik van mening ben dat wanneer er een handige sneltoets is, dit vele malen sneller gaat. Bijv. Ctrl + S (Opslaan) in plaats van de diskette op je Werkbalk Snelle Toegang.
Helemaal onderaan in het pulldown-menu vind je de optie ‘Meer opdrachten…” en ‘Onder aan het lint weergeven’. Dit laatste is persoonlijk. Waar je je voor nu op gaat focussen, is ‘Meer opdrachten…’.
Wanneer je daar op klikt, kom je terecht in de opties voor Excel. Standaard geeft Excel aan dat je kunt kiezen uit de populaire opdrachten.
Verander dit in alle opdrachten en in het vak onder dit keuzemenu zullen nu alle opdrachten verschijnen die je kunt toevoegen aan je Werkbalk Snelle Toegang. Ook de opdrachten die niet op het lint staan.
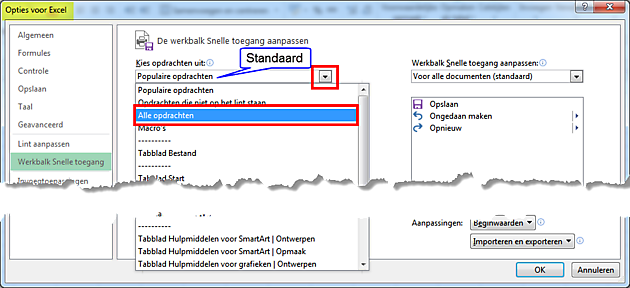
Zoek nu de opdracht(en) die je wilt toevoegen en klik op toevoegen (bijvoorbeeld Alle randen).
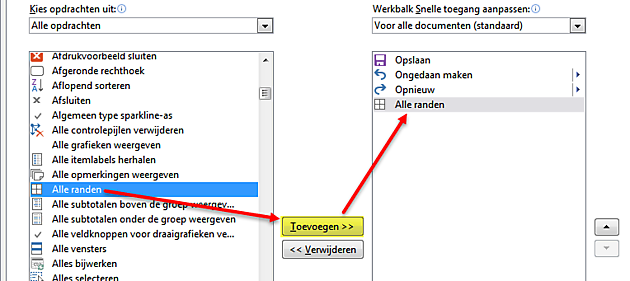
Het toevoegen van een opdracht aan de Werkbalk Snelle Toegang via ‘Meer opdrachten…’
Via het lint
Een andere manier om een opdracht toe te voegen is rechtstreeks via het lint. Ik zal dit uitleggen met een voorbeeld.
Een hele goede gewoonte is om je werkblad altijd een naam te geven. Je bent het toch met me eens dat een naam Omzet meer zegt dan Blad1.
Om een werkblad een naam te geven, moet je altijd de muis pakken en dubbelklikken op het desbetreffende werkblad om het een naam te geven (rechtermuisknop en dan klikken op ‘naam wijzigen’ mag ook maar is minder efficiënt. En via het lint al helemaal).
Maar je kunt deze opdracht ook – vanaf het lint – toevoegen aan de Werkbalk Snelle Toegang. En dat gaat als volgt:
- Ga naar het tabblad ‘Start’ en naar de groep ‘Cellen’
- Kies voor ‘Opmaak’
- Klik met je rechtermuisknop op ‘naam wijzigen’
Onmiddellijk verschijnt er een extra menu in je beeldscherm die je mogelijkheid geeft om deze opdracht toe te voegen aan de Werkbalk Snelle Toegang.
4. Kies voor ‘toevoegen aan Werkbalk Snelle Toegang’.
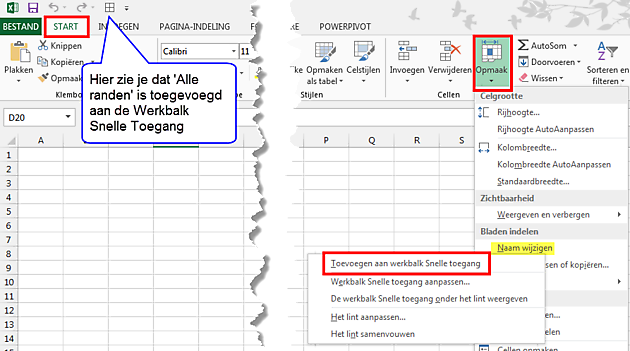
Een opdracht in Excel toevoegen aan de Werkbalk Snelle Toegang via het lint
Nu is deze opdracht toegevoegd aan je Werkbalk Snelle Toegang en het mooie hiervan is nu dat je tegelijkertijd ook een sneltoets hebt gecreëerd.
Wanneer je namelijk op de ‘ALT’ toets drukt, zie je in de Werkbalk Snelle Toegang allemaal cijfers verschijnen. In dit voorbeeld zie je bij de opdracht ‘naam wijzigen’ een 5 (dit kan bij jou anders zijn).
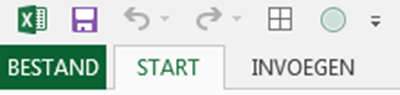
De aangepaste Werkbalk Snelle Toegang vóór de ALT-toets
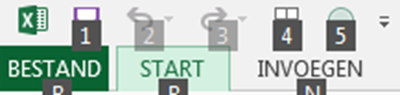
Het aangepaste Werkblad Snelle Toegang ná de ALT-toets
De sneltoets om nu een naam te geven aan een werkblad is dus ALT indrukken/loslaten en 5 indrukken/loslaten. In tegenstelling tot de echte sneltoetsen (combinaties met Ctrl / Shift) hoef je ze niet gelijktijdig in te drukken, maar mag je ze na het activeren weer loslaten.
De volgorde
Mocht het zo zijn dat je het een onhandige combinatie vindt (ALT 5) en je voorkeur gaat uit naar bijvoorbeeld ALT 1, dan is dit gemakkelijk aan te passen door naar het pulldown-menu te gaan, te kiezen voor ‘Meer opdrachten…’, de desbetreffende opdracht te selecteren en door middel van de pijltjestoetsen, de volgorde aan te passen.
Ik ben benieuwd hoe jouw Werkbalk Snelle Toegang eruit ziet. Laat dat hieronder gerust eens in een reactie weten.
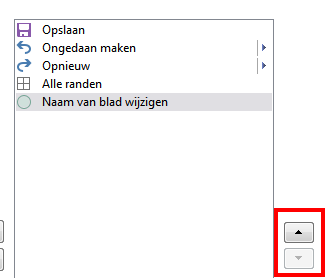
Wilt u nog meer blogberichten lezen? Ga dan naar de pagina Blog/kennisbank.