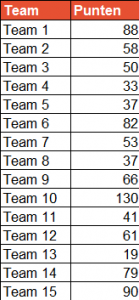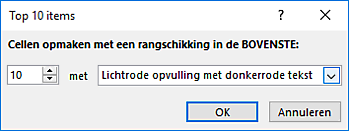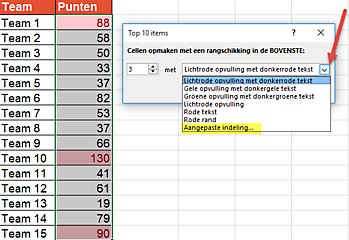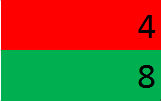Voorwaardelijke opmaak op Top 3, 5, etc.
Voorwaardelijke opmaak op Top 3, 5, etc.

Geschreven door:
Jan Bolhuis, 4 oktober 2015
Voorwaardelijk opmaak toepassen op de Top 3, Top 5, Top 10 etc. is gemakkelijker dan je denkt. Wanneer je dit artikel straks hebt uitgelezen, zul je zien dat een kind de was kan doen. Werk je met de Engelse versie van Excel, dan is dat geen probleem. Achter elke functie of eigenschap staat tussen haakjes de Engelse benaming.
Je kunt ook direct de video bekijken die ik hierover heb gemaakt. Ik raad je aan om beide te doen. De kans is dan vele malen groter dat je dit straks in je eigen praktijk kunt toepassen.
Voorwaardelijke opmaak (Conditional Formatting)
Voorwaardelijke opmaak is niets anders dan een cel of een bereik een opmaak geven die toegepast wordt (mag worden) wanneer het aan een voorwaarde voldoet.
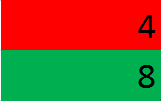
Voorwaardelijke opmaak met twee getallen.
Je hebt in een cel bijvoorbeeld een getal tussen de 1 en 10 staan. En wanneer de inhoud van deze cel een 5 of lager is, moet de achtergrond van de cel rood worden. Is het getal een 6 of hoger, dan moet de achtergrond groen worden.
Hieronder zie je een lijst van teams en hun scores. Het is de bedoeling dat de drie hoogste scores wit worden met een zwarte achtergrond.
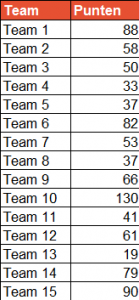
Voorwaardelijke opmaak van de Top 3, Top 5, Top 10, etc.
Het oefenbestand kun je hier downloaden.
- Selecteer alle scores. Dus score 88 t/m 90 (het bereik F6:F20);
- Ga vervolgens naar Start (Home);
- Kies in de groep Stijlen (Styles) voor Voorwaardelijke Opmaak (Conditional Formating);
- Kies voor Bovenste/Onderste (Top/Bottom rules);
- Kies voor Bovenste 10 items (Top 10 Items);
Er opent zich een nieuw venster en dit venster wekt de indruk dat je alleen de top 10 een voorwaardelijke opmaak kunt geven. Maar niets is minder waar.
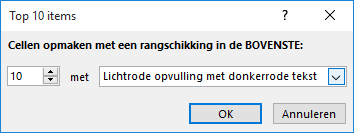
Wanneer je namelijk goed kijkt, zie je naast de 10 twee kleine pijltjes en deze geven je de mogelijkheid om het getal 10 te veranderen in bijvoorbeeld 7 of 12.
Ook kun je de 10 selecteren door in het vakje te gaan staan en met je toetsenbord een getal in te typen. Dit laatste raad ik aan wanneer het gaat om bijvoorbeeld de top 3.
Ga dus in het vakje staan, verwijder of selecteer het getal 10 en type een 3. Je kunt ook de pijltjestoetsen van de schuifbalk (scrollbar) gebruiken en daarmee het getal 10 verhogen of verlagen.
Vervolgens zie je direct al het resultaat. De drie hoogste scores worden namelijk direct gevuld met een lichtrode ‘tekst’ (lees: getal) en een donkerrode achtergrond.
Hmmmm. Ik kan me voorstellen dat dit niet jouw keuze is. En gelukkig zijn we niet aan deze keuze gebonden. Want ook hier heb je weer allerlei mogelijkheden.
Wanneer je op het pijltje rechts klikt (het zogenaamde pull-down menu), verschijnen er allerlei andere mogelijkheden.
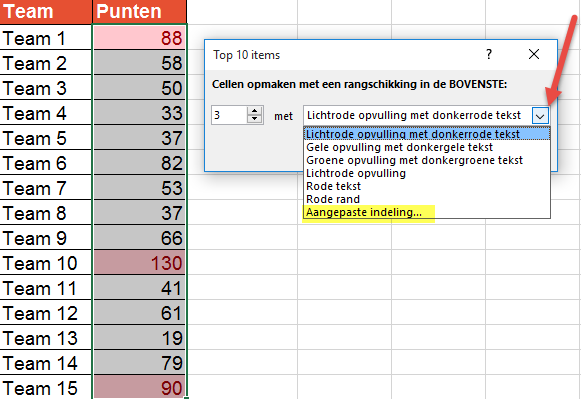
Voorwaardelijke opmaak aanpassen door middel van aangepaste indeling
Een aantal keuzes zijn door MS-Office voorgedefinieerd. Echter de krachtigste optie is de aangepaste indeling (Custom Format).
Wanneer je voor aangepaste indeling kiest, kun je de opmaak van de tekst en de cel geheel naar je eigen hand zetten.
Zo kun je dus eenvoudig kiezen voor jouw favoriete kleuren of de kleuren van bijvoorbeeld je eigen bedrijf of het bedrijf waarvoor je werkt.
Door één van de vier specifieke tabbladen aan te klikken, kun je afhankelijk van je doelstelling, de opmaak van de cel of het bereik bepalen.
Ga bijvoorbeeld naar het tabblad opvulling (Fill) om een achtergrondkleur te bepalen en naar het tabblad lettertype (Font) om de lettertype (of de kleur van de letters) te bepalen.
Ik raad je aan om ook nog even mijn video te bekijken die ik hierover heb gemaakt. In slechts twee minuten laat ik je zien hoe dit allemaal in de praktijk werkt.
Ik ben benieuwd hoe jij voorwaardelijke opmaak in de praktijk toepast. Laat het gerust weten door een reactie achter te laten.
O ja, en aarzel niet om dit artikel of de video zoveel mogelijk te delen met je vrienden, kennissen, collega’s of wie dan ook. Op die manier draag je bij aan de missie van ExcelXL.nl. Namelijk kennis delen.
Wilt u nog meer blogberichten lezen? Ga dan naar de pagina Blog/kennisbank.