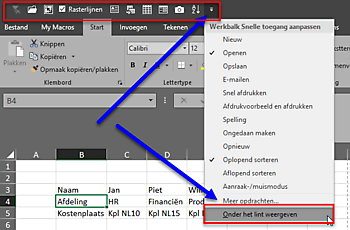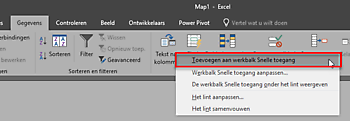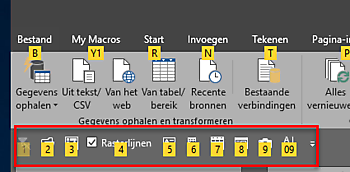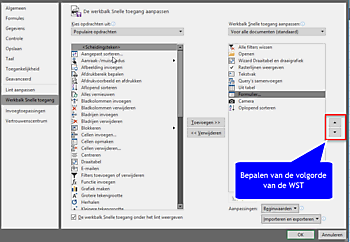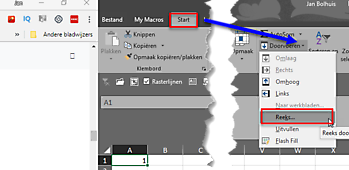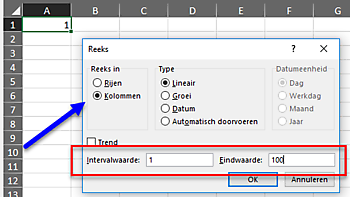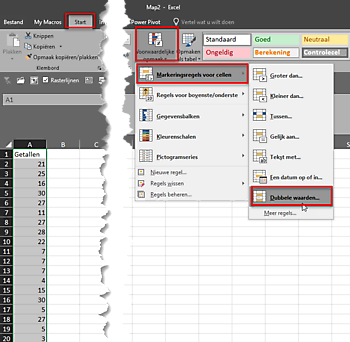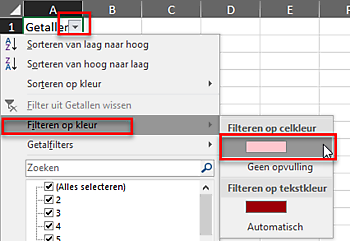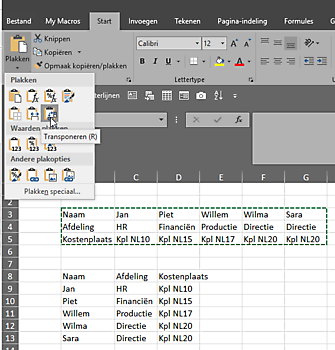7 tips om efficiënter te werken in Excel
7 tips om efficiënter te werken in Excel

Geschreven door:
Jan Bolhuis, 12 juni 2018
Works smarter not harder. Dat is wat je wilt. En wanneer je veel met Excel werkt, kun je veel tijd besparen door een aantal relatief eenvoudige tips en trucs toe te passen. Er zijn wel honderden tips om je snelheid en efficiëntie in Excel te bevorderen. In dit artikel vind je in ieder geval maar liefst 8 (ja inderdaad 1 meer dan de titel doet geloven) tips die je hierbij kunnen helpen. Ik pas ze in ieder geval dagelijks of heel vaak toe.
De volgende artikelen/videos bevatten ook ontzettend veel tips om sneller en efficiënter in Excel te werken:
O ja, wil je altijd op de hoogte blijven van de laatste tips en trucs? Schrijf je dan in op mijn nieuwsbrief. Je ontvangt dan niet alleen 2 E-books met veel tips/trucs en sneltoetsen, maar bent altijd als eerste op de hoogte van hetgeen ik graag met je deel.
1. Transponeren van data
Wanneer je data van rijen naar kolommen moet transponeren of andersom, kun je ervoor kiezen om alle data over te typen of gebruik maken van kopiëren/plakken.
Slimmer is om gebruik te maken van de `plakken speciaal` optie `Transponeren`.
- Selecteer de data die je wilt transponeren
- Ga in een willekeurige cel staan (Cel B8 in dit voorbeeld)
- Ga naar het tabblad `Start`
- Kies voor Plakken (pull down)
- Kies voor Transponeren
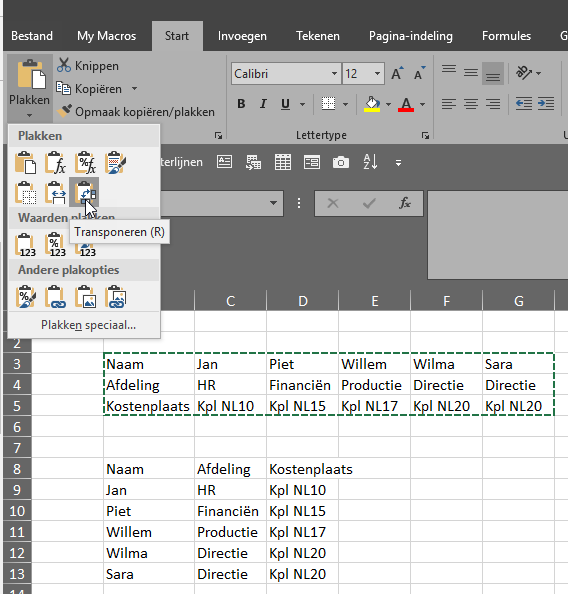
Bekijk deze video over de functie transponeren in Excel.
2. Switchen naar een ander werkboek
Wanneer je meer dan één werkboek hebt geopend, kun je heel gemakkelijk van de één naar de ander springen door gebruik te maken van de sneltoets CTRL + TAB.
3. Snel naar het begin van het werkblad (cel A1)
Wil je snel naar het begin van je werkblad, gebruik dan de sneltoets CTRL + Home.
4. Aanpassen van de werkbalk snelle toegang.
Voor meer informatie over de Werkbalk Snelle Toegang, kun je ook het volgende artikel lezen:
Werkbalk Snelle Toegang in Excel (Quik Access Toolbar).
In het Engels kom je vaak de term QAT tegen. Dit staat voor Quik Access Toolbar. Ofterwijl de werkbalk snelle toegang (hierna WST). Je vindt deze werkbalk boven het lint.
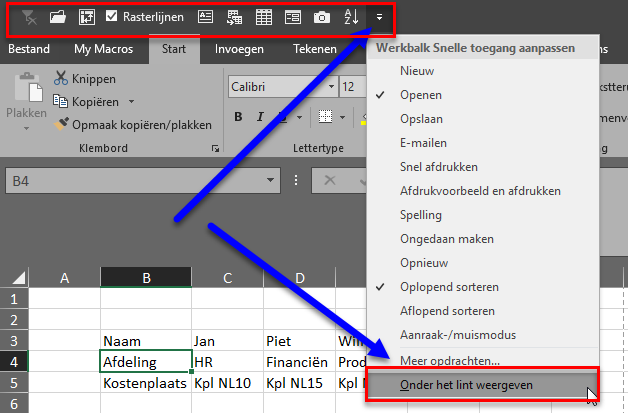
De kans is ontzettend groot dat jouw WST er nog standaard uitziet. Wanneer je goed naar de afbeelding kijkt, heb ik er een aantal uitgezet. Bijvoorbeeld Opslaan en Afdrukvoorbeeld en afdrukken.
Waarom? Gewoon omdat ik ze niet nodig heb. De sneltoetsen CTRL + S en CTRL + P doen namelijk precies hetzelfde
Je hebt de mogelijkheid om de WST onder het lint weer te geven (mijn persoonlijke voorkeur) en daarnaast kun je meer opdrachten toevoegen. Bedenk eens welke opdrachten jij vaak gebruikt en voeg deze gewoon toe aan je WST. Dit scheelt een hoop tijd.
5. Toevoegen van opdrachten van het lint aan de Werkbalk Snelle Toegang.
Door met je rechtermuisknop op een opdracht te gaan staan, kun je ook een opdracht toevoegen aan de WST.
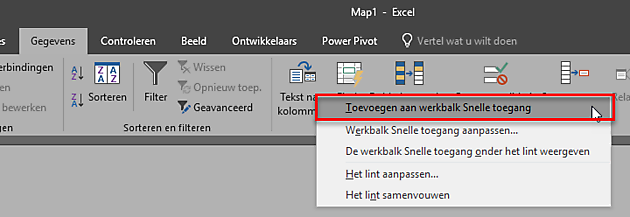
Bonustip: uitvoeren van opdrachten op de Werkbalk Snelle Toegang via sneltoetsen
Het is inmiddels duidelijk dat je veel gebruikte opdrachten het beste kunt toevoegen aan je WST. Om nog sneller deze opdrachten uit te voeren, kun je gebruik maken van de ALT toets. Er verschijnen dan cijfers bij de opdrachten op de WST en door een combinatie van ALT + het cijfer, wordt de opdracht meteen uitgevoerd.
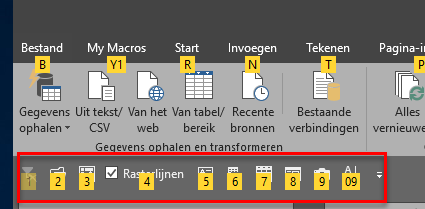
De volgorde van de sneltoetsen pas je aan door naar het pull down menu te gaan (zie tip 4) en te kiezen voor `Meer opdrachten`.
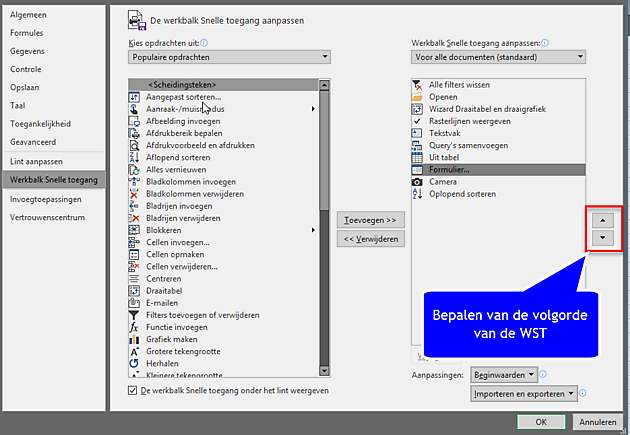
6. Een reeks toevoegen
Wat is een reeks in Excel? Dit is niets anders dan een reeks van getallen. Stel je hebt in kolom A het getal 1 t/m 100 nodig. Wat de meeste Excel gebruikers doen is het volgende. Ze typen het getal 1 in cel A1 en het getal 2 in cel A2. Vervolgens trekken ze dit handmatig door totdat ze het getal 100 zien. Je moet er niet aan denken wanneer je de reeks 1 t/m 1000 nodig hebt.
Een slimmere manier is om het getal 1 in cel A1 in te voeren en dan naar het tabblad `Start` te gaan en te kiezen voor `doorvoeren`.
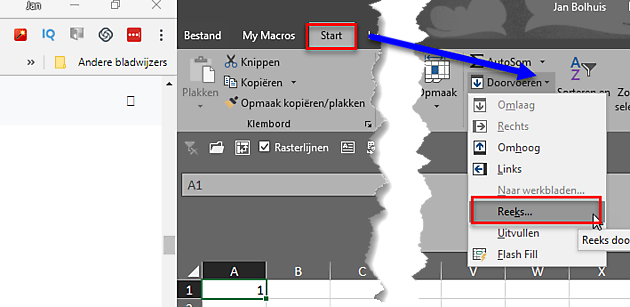
Neem vervolgens de instellingen over zoals je in de afbeelding hieronder ziet.
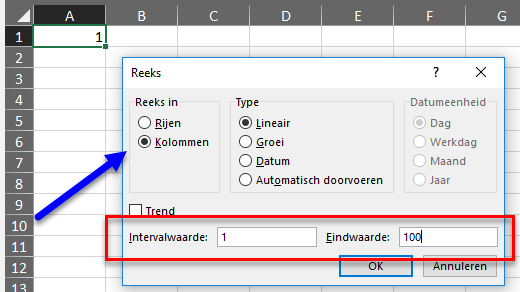
Wil je vervolgens stappen van 5 (bijvoorbeeld 5, 10, 15 etc.), begin dan in cel A1 met een 5 en vul bij intervalwaarde 5 in in plaats van
7. Controleren op dubbele waarden
Even snel controleren op dubbele waarden?
- Selecteer de data die je wilt controleren (tip: ga op 1 van de waarden in het bereik staan en maak gebruik van de sneltoets CTRL A)
- Ga naar het tabblad `Start`
- Kies voor Voorwaardelijke Opmaak
- Kies voor `Markeringsregels voor cellen`
- Kies voor `Dubbele waarden`
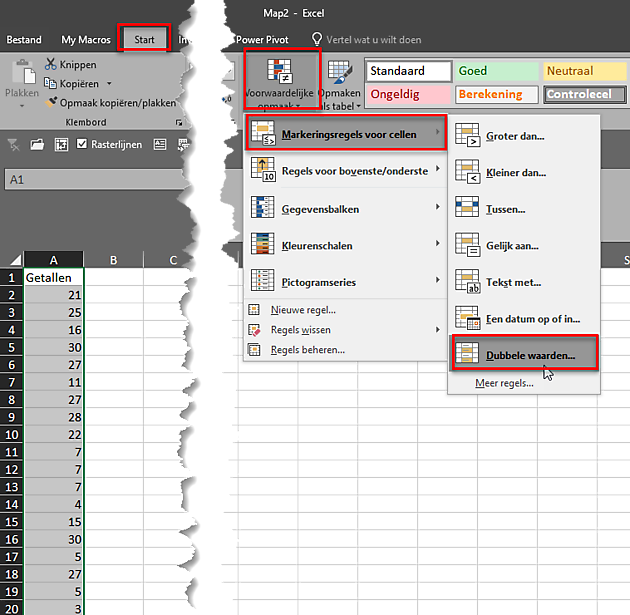
Uitgaande van het feit dat je gekozen hebt voor de standaardwaarde, pas je vervolgens een filter toe op de kolom die je wilt controleren.
Een filter toepassen is heel eenvoudig. Ga in de koptekst staan (in dit voorbeeld getallen) en gebruik de sneltoets CTRL + SHIFT + L.
Filter vervolgens op kleur.
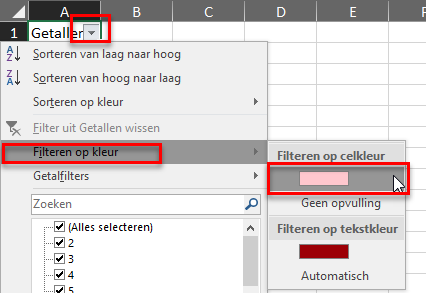
Laat gerust een reactie achter door te laten weten hoe deze tips je efficiëntie in Excel hebben bevorderd. Maar vergeet vooral niet om deze tips te delen met je vrienden, kennissen, collega's via Facebook, LinkedIn, e-mail of ...
Relevante artikelen:
Sneltoetsen in Excel - Super Krachtig
Selecteren van een selectie in Excel met Sneltoetsen
13 Excel Tips om je Excel Vaardigheden te verbeteren
Werkbalk Snelle Toegang in Excel (Quik Access Toolbar)
Mijn eerste video over sneltoetsen :)
Functie transponeren in Excel
Wilt u nog meer blogberichten lezen? Ga dan naar de pagina Blog/kennisbank.